An einem Zoom Meeting teilnehmen ...
... von einem Meeting Raum (via Webex infrastructure) teilnehmen
Um einem Zoom-Meeting über die Webex-Infrastruktur beizutreten, muss die Einladung eine SIP-Adresse enthalten (zum Beispiel: 123456789@zoomcrc.com, [Meeting ID] @ zoomcrc.com). Wenn diese nicht enthalten ist, verfügt der Gastgeber/Einlader nicht über die erforderliche Lizenz und man kann nicht im Meeting Raum über die Webex Infrastruktur teilgenommen werden!
Wenn die SIP-Adresse nicht bekannt ist, du aber trotzdem von einem Meetingraum aus am Zoom Meeting teilnehmen möchtest, kann dies in Küsnacht vom Sizi OG Strasse aus getan werden.
- Meeting Raum buchen
- Zoom-Meeting Informationen mitnehmen
- Meeting-SIP/ID
- Passcode
- Falls man Gastgeber/Host ist, die persönliche Host-ID
(Diese findet man im persönlichen Zoom-Profil. Sie ist statisch, immer dieselbe.)
- Im Meeting Raum auf dem Touch-Panel wähle "Join other Meeting" - "Zoom" und gib die SIP Addresse (z.B. 12345678@zoomcrc.com) ein.
- "Join"
- Als Host muss man jetzt noch die Teilnehmer einlassen.
Sofern man die default Einstellung nicht geändert hat, muss man als Host/Gastgeber die Teilnehmer explizit eintreten lassen. Per default werden die eingewählten Teilnehmer im Warteraum warten. Teilnehmer im Warteraum werden in der oberen linken Bildschirmecke angezeigt.
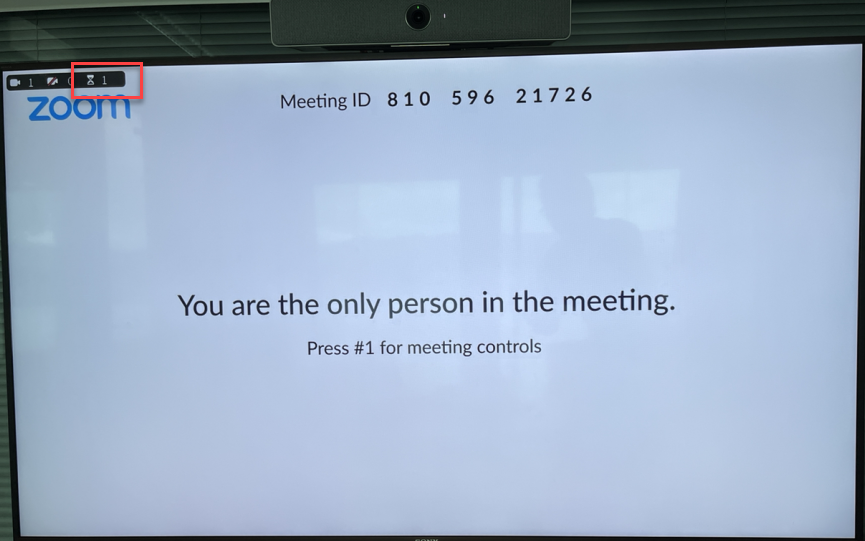
- Um Teilnehmer eintreten zu lassen, tippe
- #1
- 6
- 0
Es ist nicht möglich, Präsentationen zu kontrollieren, die von einer anderen Person in der Besprechung freigegeben werden.
.... vom Zoom Room (nur in Küsnacht in the Sizi OG Strasse)
Das Sizi OG Strasse in Küsnacht ist mit Zoom Room Video Conferencing ausgestattet und ermöglicht es, nativ an einem Zoom Meeting teilzunehmen.
Die Zoom Room Meeting Infrastruktur ist nicht in den Bellevue-Kalender integriert. Du musst dich manuell über die Meeting-ID einwählen.
Zoom Room ist so konfiguriert, dass Zoom automatisch davon ausgeht, dass es sich um den Gastgeber/Host handelt, wenn sich jemand vom Zoom Room VOR dem Gastgeber in das Meeting einwählt. Zoom Room fungiert dann als Gastgeber und die Teilnehmer können über das Touchpanel in das Meeting eingelassen werden.
- 'Sizi OG Strasse' buchen
- Zoom-Meeting Informationen mitnehmen
- Meeting-SIP/ID
- Passcode
- Falls man Gastgeber/Host ist, die persönliche Host-ID
(Diese findet man im persönlichen Zoom-Profil. Sie ist statisch, immer dieselbe.)
- Im Meeting Raum auf dem Touch-Panel wähle "Join other Meeting" - "Zoom" und gib die SIP Addresse (z.B. 12345678@zoomcrc.com) ein.
Wenn der blaue Bildschirm "Zoom Room" nicht angezeigt wird, schalten Sie den Fernseher mit der Fernbedienung ein und stellen Sie eventuell die Quelle (Taste mit Pfeil oben links) auf "Kabel" (HDMI1) und bestätigen Sie mit OK.
Wenn der PC / ThinClient nicht angezeigt wird, wecken Sie die Tastatur und / oder die Maus auf. Reagiert er dann immer noch nicht, starten Sie den ThinClient neu, indem Sie die Starttaste am ThinClient lange gedrückt halten.
- Tippe "Join"
- Um den Bellevue Arbeitsplatz (ThinClient) zu teilen, wähle 'Share' auf dem Touch-Panel.
.... vom Arbeitsplatz
Du kannst direkt von deinem Bellevue-Arbeitsplatz (Citrix ThinClient) an Zoom-Meetings teilnehmen.
- Öffne die Einladung im MS Outlook und aktiviere den Link.
- " Start Meeting " - " Open Zoom Meeting "
- Name eingeben und "Join" drücken
.... vom Home Office oder wenn reisend
- Entweder du wählst dich über den Bellevue Workplace ein, dann folgst du den obigen Anweisungen
ODER
du wählst dich lokal ein, was aus Performance-Gründen empfohlen wird.
- Installiere hierzu die Zoom App vom App Store or via the Internet browser: https://zoom.us/join
- Meeting ID und Passcode eingeben
- " Join ".
Meeting Aufnahmen
Meetings können auch mit Zoom aufgezeichnet werden. Im Zoom-Raum werden diese automatisch in der Cloud gespeichert. Wenn du dem Meeting von einem Computer aus beitritst, hast du die Möglichkeit, die Aufzeichnung bei dir lokal zu speichern.
- Logge dich ins Zoom Web Portal ein
- Klicke Recordings
- Wähle Topic
Der Gastgeber erhält eine E-Mail, sobald die Aufzeichnung in der Cloud verfügbar ist.
