Join a Zoom meeting...
... participate from a meeting room (via Webex infrastructure).
To join a Zoom meeting using the Webex infrastructure, the invitation must include a SIP address ( for example: 123456789@zoomcrc.com, [Meeting ID] @ zoomcrc.com). If this is not included, the host/inviter does not have the required license and one cannot join the meeting room via the Webex infrastructure!
If the SIP address is not known, but you still want to participate in the Zoom meeting from a meeting room, this can be done in Küsnacht from Sizi OG Strasse .
- Book a meeting room
- Take Zoom meeting information with you
- Meeting SIP/ID
- passcode
- If you are host/host, the personal host ID
(This can be found in the personal Zoom profile. It is static, always the same.)
- In the meeting room on the touch panel select "Join other Meeting" - "Zoom" and enter the SIP address (eg 12345678@zoomcrc.com).
- "join"
- As Host you need to let the invited into the meeting.
Unless you have changed the default setting, you as the host/host must explicitly let the participants enter. By default, the dialed-in participants will wait in the waiting room. Participants in the waiting room are displayed in the upper left corner of the screen.
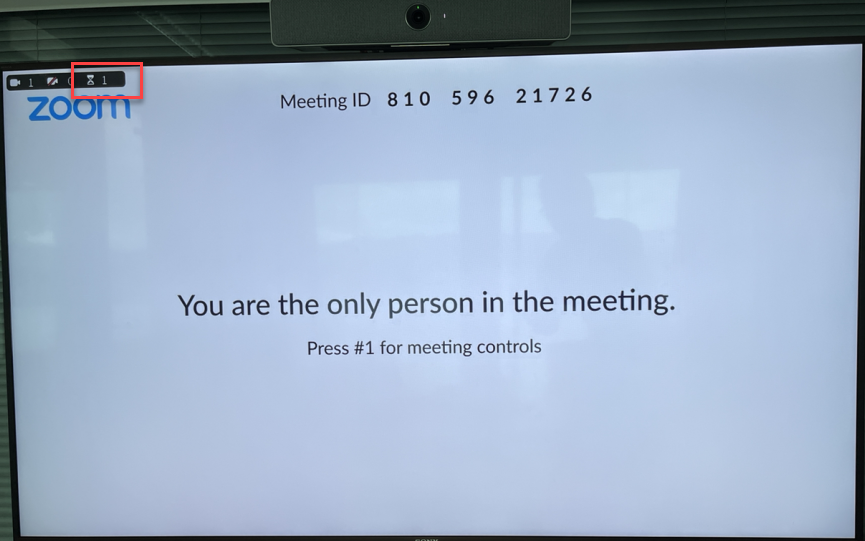
- To let attendees enter, tap
- #1
- 6
- 0
It's not possible to control presentations shared by someone else in the meeting.
.... from the Zoom Room (only in Küsnacht in the Sizi OG Strasse)
The Sizi OG Strasse in Küsnacht is equipped with Zoom Room Video Conferencing and makes it possible to take part in a Zoom meeting natively.
The Zoom Room meeting infrastructure is not integrated with the Bellevue calendar. You have to dial in manually using the meeting ID.
The Zoom Room is configured so that if someone dials into the meeting from the Zoom Room BEFORE the host, Zoom automatically assumes it is the host/host. Zoom Room then acts as a host and participants can be admitted to the meeting via the touch panel.
- Book 'Sizi OG Street'
- Take Zoom meeting information with you
- Meeting SIP/ID
- passcode
- If you are host/host, the personal host ID
(This can be found in the personal Zoom profile. It is static, always the same.)
- In the meeting room on the touch panel select "Join other Meeting" - "Zoom" and enter the SIP address (eg 12345678@zoomcrc.com).
If the blue screen "Zoom Room" is not displayed, switch on the TV with the remote control and possibly set the source (button with arrow top left) to "Cable" (HDMI1) and confirm with OK.
If the PC/ThinClient does not appear, wake up the keyboard and/or mouse. If it still doesn't respond, restart the thin client by long-pressing the start button on the thin client.
- Type "Join"
- To share the Bellevue workstation (ThinClient), select 'Share' on the touch panel.
.... from the workplace
You can participate in Zoom meetings directly from your Bellevue workstation (Citrix ThinClient).
- Open the invitation in MS Outlook and activate the link.
- " Start Meeting " - " Open Zoom Meeting "
- Enter your name and press "Join" .
.... from the home office or when travelling
- Either you dial in via the Bellevue Workplace, then follow the instructions above
OR
you dial in locally, which is recommended for performance reasons.
- To do this, install the Zoom app from the App Store or via the Internet browser: https://zoom.us/join
- Enter meeting ID and passcode
- " Join ".
Meeting recordings
Meetings can also be recorded using Zoom. In the Zoom room, these are automatically saved in the cloud. If you join the meeting from a computer, you have the option to save the recording locally.
- Log into the Zoom Web Portal
- Click Recordings
- Choose topic
The host will receive an email as soon as the recording is available in the cloud.
